전원버튼을 눌러도 녹화중지가 안된다
녹화정지를 꼭 전원버튼으로 해야되냐
라는게 문의주시는 많은 분들의 의견이었는데요
사실 녹화정지를 위한 방법은 직접설정할수는 있으나
이번에는 녹화방식을 알려드리고자 합니다
자 우선 프랩에 들어가주시면 이런 화면이 나오죠?
여기서 레코드세팅(record setting)을 이용해 녹화방식을 변경해볼껀데요
simple / till gap / progress
이렇게 3가지가 보입니다
제가 전원버튼을 눌러도 정지가 안된다던가 저장이 안된다고 하시는분들을 보면 안타까운데요...
사실 simple 처럼 전원버튼을 눌러서 녹화를 정지시키는것이 가장 효율적일 수 밖에 없습니다
한마디로 수동 녹화정지라고 보시면 됩니다
그 이유는 바로 다음에 설명드릴 Till gap에서 알려드리겠습니다
Till gap (자동녹화정지)
Till gap 버튼을 눌러주세요(레코드세팅에 있는 3가지 버튼에서요)
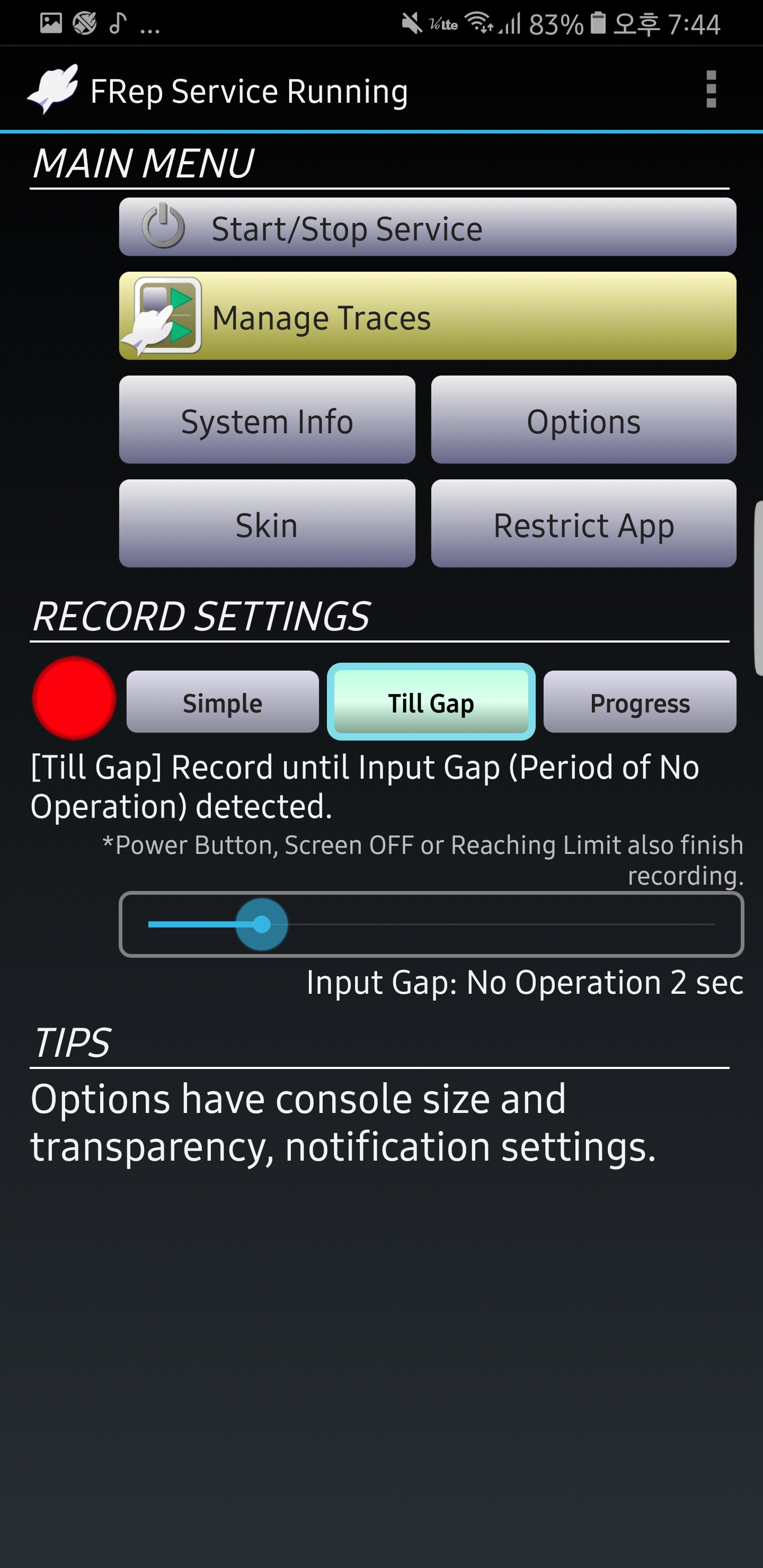
자 이런 화면이 보인다면 잘하신거에요
자 그런데 이상한 막대가 하나 보이네요
시간을 조정하는것으로 보이는데요?
맞습니다 (input gap 을 보시면됩니다)
이 기능을 한마디로 정리하자면
일정시간 입력(예들들어 터치)이 없으면 자동으로 녹화를 정지합니다
이정도로 알고계시면 되겠네요
근데 이 기능을 사용하기전에 주의할 사항이 존재합니다
저의 frep설명글을 보셨다면 설정하셨겠지만
Calibrate Input 을 아직 설정하지 않으신 분들이 있으시다면 꼭 하셔야합니다
안하시면 정상적으로 녹화기능을 이용하실 수 없습니다
그게 먼지 모르시겠다면 8-1장, Frep최적화하기 글을 참고해주세요
(이글 최상단에 언급되어 있습니다)
자 그래서 이 녹화기능을 이용하신다면
2~10초의 시간을 설정해 그 시간동안 아무런 동작이 입력되지않으면 자동으로 종료하고 저장화면이 나옵니다
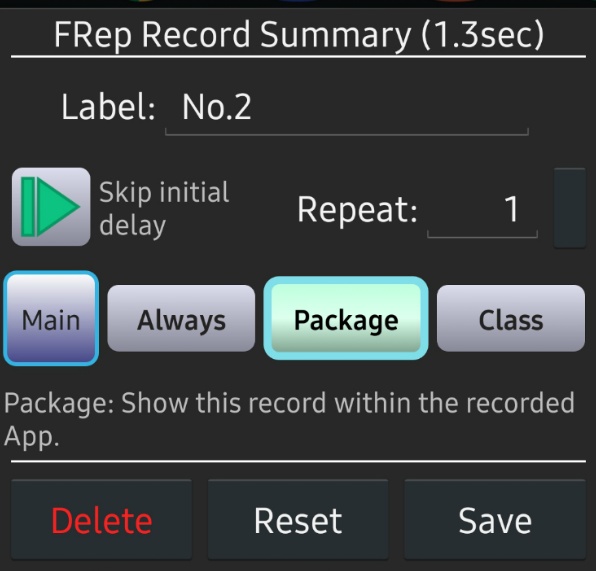
아, 물론 2초든 10초든 동작하지 않은구간은 녹화되지 않습니다
다만 앞에서 말한 정확성이 떨어진다는게 여기서 단점으로 나타났을뿐이죠...
간격이 있어야 하는 정밀한 작업들은 이러한 자동녹화정지가 단점으로 다가오게됩니다
이유는... 잘생각해보시면 아실꺼라고 생각해 따로 설명드리진 않겠습니다
자, 이제 3번째 Progress 에 대해서 알아보겠습니다
이건 사실 녹화저장방식에 차이를 두는거라고 볼 수 있습니다
이건 자동녹화는 아니고 녹화정지를 하려면 전원버튼과 같은 일정 동작을 취해야합니다
하지만 괭장히 놀라운 기능입니다
터치동작을 일일히 보여줄 수 있습니다
즉 복사하여 꼭 필요한 부분만 추출해서 사용할 수 있게되는것이죠
(하지만 자주 사용하게될 기능은 아닌...)
사진을 보시면 더 이해가 잘되실꺼에요
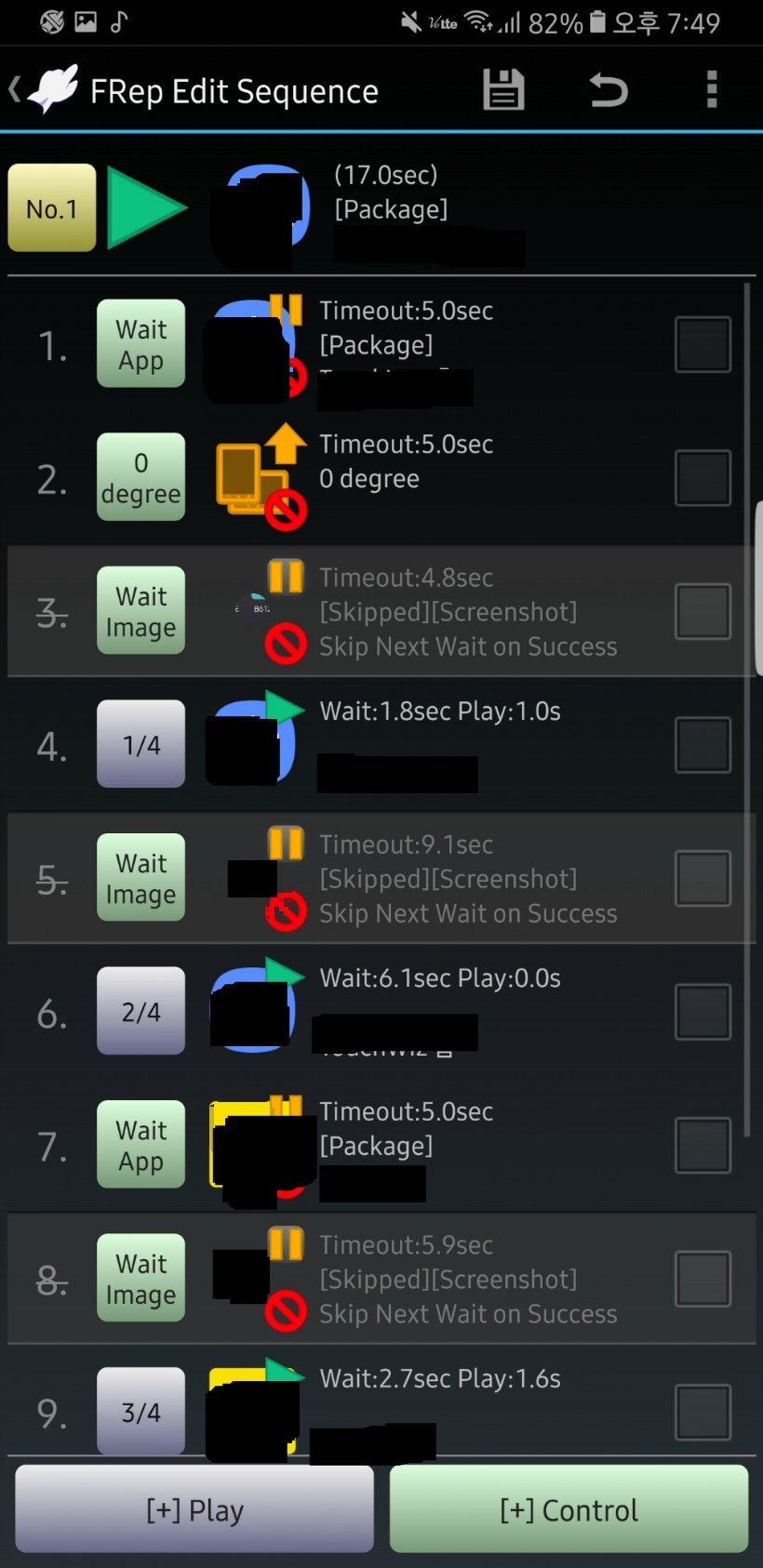
자 아무래도 상표권은 보호해줘야 겠죠? (하지만 다 아시겠죠)
이런식으로 저장이 됩니다
여기서 1/4 2/4 이건 명령어를 구분하기 위한 수단입니다
그걸 자동녹화에서는 녹화정지시간을 결정했지만 여기서는 이걸 구분하기 위해 설정하는 시간입니다
그래서 이걸 어떻게 보냐면요
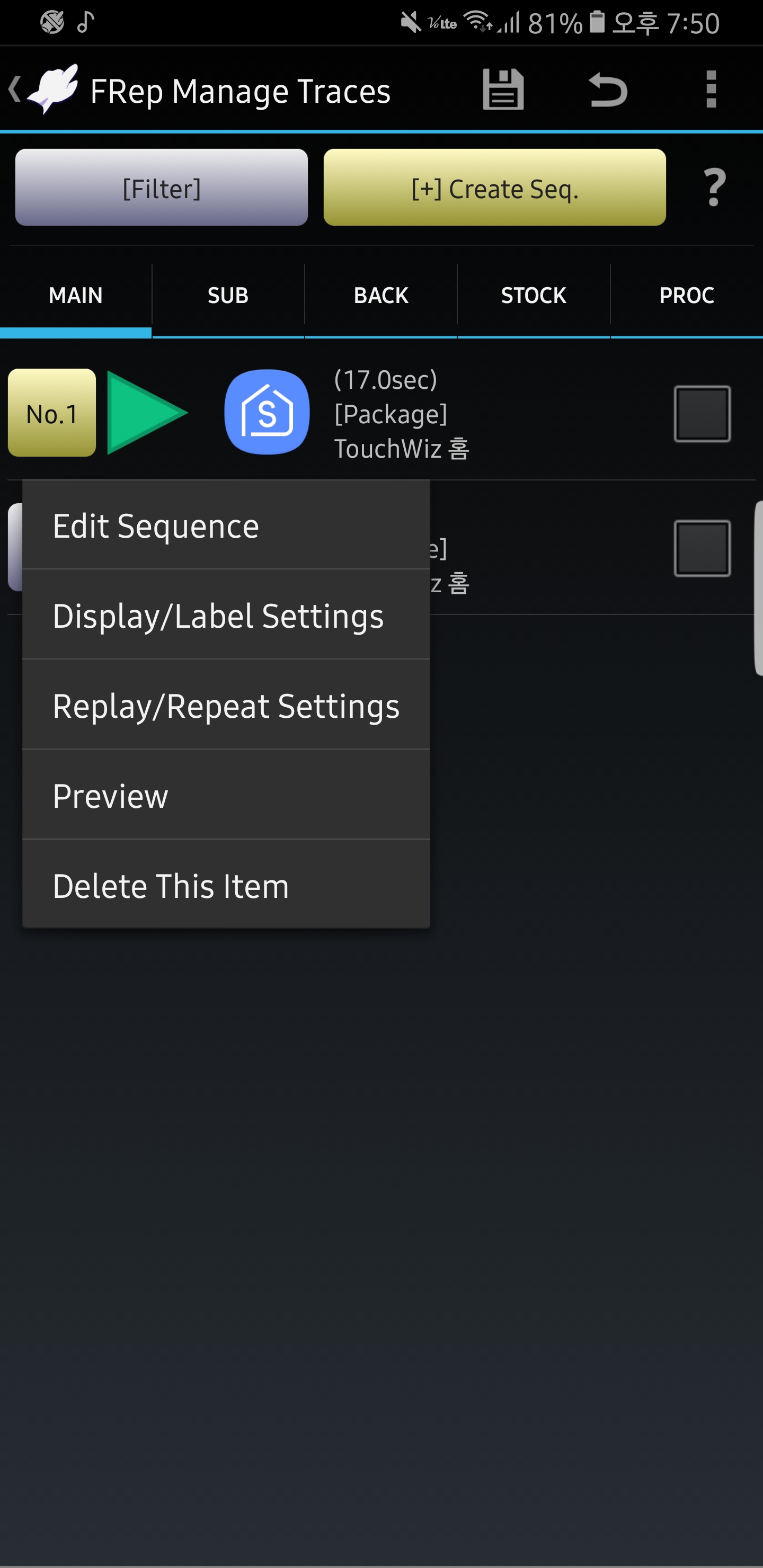
(앞에선 가려놓고선...)
NO.1 이 progress 를 이용해 녹화한 명령어입니다
길게눌러 메뉴를 보신다면 Edit sequence 를 보실수있습니다
이걸 눌르시면 위의 사진처럼 명령어 모음을 보게됩니다
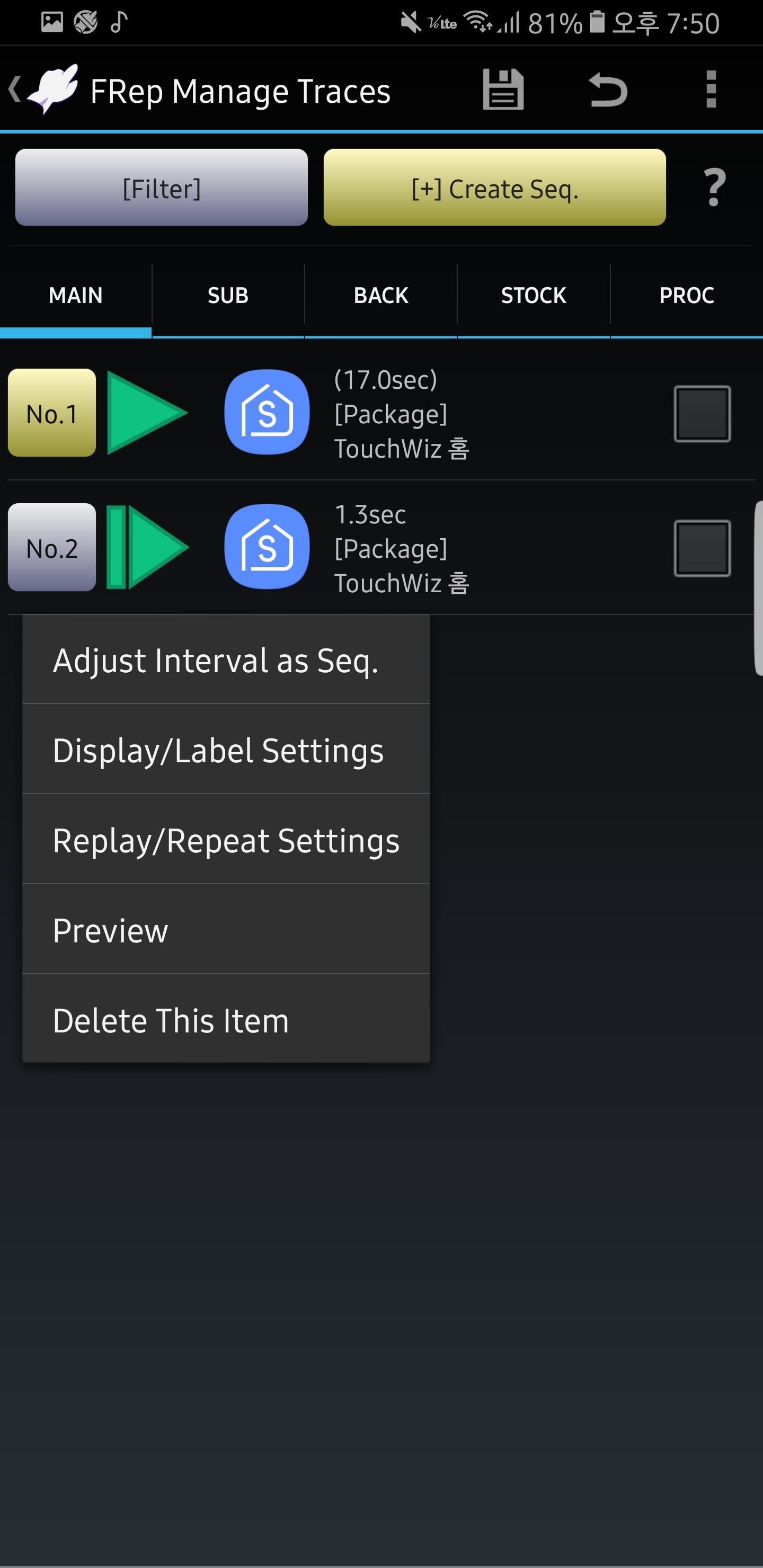
반대로 No.2 는 아무리 길게눌러도 그런 메뉴가 보이지 않는군요
게다가 No.1 과 No.2는 색깔에서도 차이가 보입니다
No.1는 프로시져(명령모음)의 일종(노란색)으로 여겨지고 있으나
No.2는 명령1개로 인식(파란색)되는걸 확인할 수 있습니다
자, 이렇게 많은 기능을 알아보았습니다
